画像ファイル名一括変換ツールの使い方
このツールは画像ファイル名を連番にして一括変換するとともに画像サイズを指定したサイズに変換します。また、同時に画像の右下に文字を入れることができます。

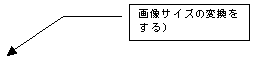
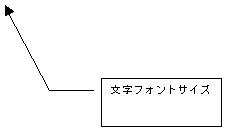
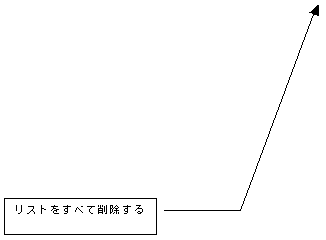
![]()
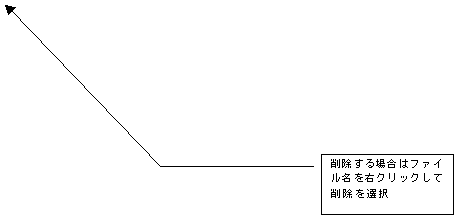
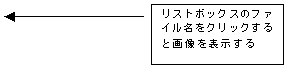
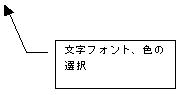
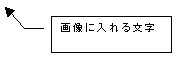
![]()
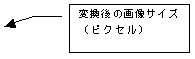
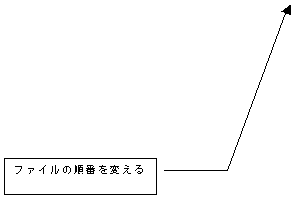

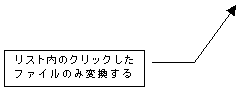
![]()
![]()

1.ファイル名の変換
ファイル名変換のチェックボックスをチェックしてください。
2.変換する画像ファイルの選択
エクスプローラから変換する画像ファイルを選択肢リストボックスにドラッグ&ドロップしてください。
3.変換後のファイル名
■ファイル名ボックスに変更後のファイル名を記入してください。空白にするとファイル名は変更しません。(連番もつきません)
■連番を開始する番号を記入してください。(番号は00〜99の範囲に収めてください)
4.変換ファイルの作成場所
ボタンをクリップして変換後のファイルを保管するフォルダーを選択し、そのフォルダーを開いてからダイアログの「開く」ボタンをクリックしてください。
5.変換順序の変更
順序を変えたいファイルを選択して▲▼ボタンで移動してください。連番はリストの上から順につけられます。
6.ファイルの削除
削除するファイルをマウスで選択し右クリックして削除を選択してください。すべて削除する場合はCLRボタンをクリックしてください。
7.画像サイズの変換
画像サイズの変換をチェックしてください。
8.画像サイズの指定
変換後の画像サイズの幅をピクセル数で記入してください。
9.画質の選択
画像はJPEG圧縮されます。画質を優先する場合は高側に、圧縮率を高くしてデータ量を減らす場合は低側にしてください。
10. 文字の記入
画像の右下に入れる文字を記入してください。
11. 文字サイズ
記入する文字のフォントサイズを記入
12. 文字職、フォント
字ボタンをクリックしてフォントの種類色を選択してください。
13. 一括変換
一括変換ボタンをクリックするとリストのファイルがすべて変換されます。
14. 個別変換
変換条件を変えて変換したい場合などは変換するファイルを選択して「個別変換」ボタンをクリックしてください。選択したファイルのみ処理されます。